
Student Analytics
- On this Page
- Enrollments
- Assessment Report
- Forms Report
- Course Reports
- Explore More
Student Analytics
Generate and export user and course data reports in the Student Analytics console. There are two tabs for reports:
-
Enrollments
-
Courses
Enrollments
Enrollments reports are user-focused. Craft generates an enrollment entry every time a user registers or initially logins into a course. In cases where a course can be taken multiple times across different terms, a single user may have multiple enrollments to reflect that.
You can limit these reports by any combination of optional parameters relating to:
- term
- completion status
- custom date range
- course
- user
Generate an Enrollment Report:
- Enter any parameters
- Click the red Search button to populate the on-screen results.
- You can click the blue link on the left for any student if you need more details about the individual. This is where you can see an individual's specific progress in the course.
- Click the red Enrollments button (with download cloud icon) to download an Excel file version.
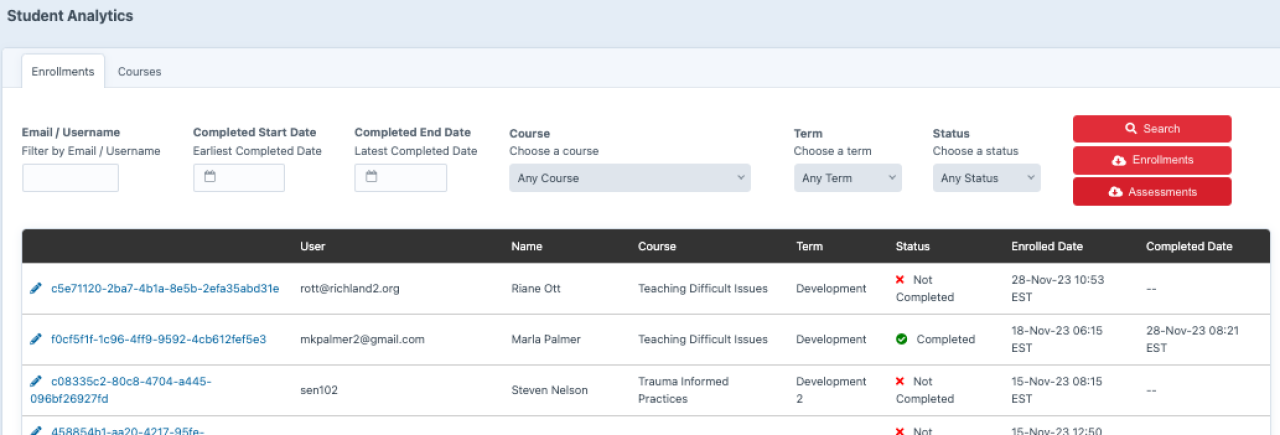
Working with the Exported Data
When you open the Enrollments Report in Excel, you can make it easier to view by selecting all (Cmd + A or Ctrl + A) and formatting the cells to AutoFit Column Width.
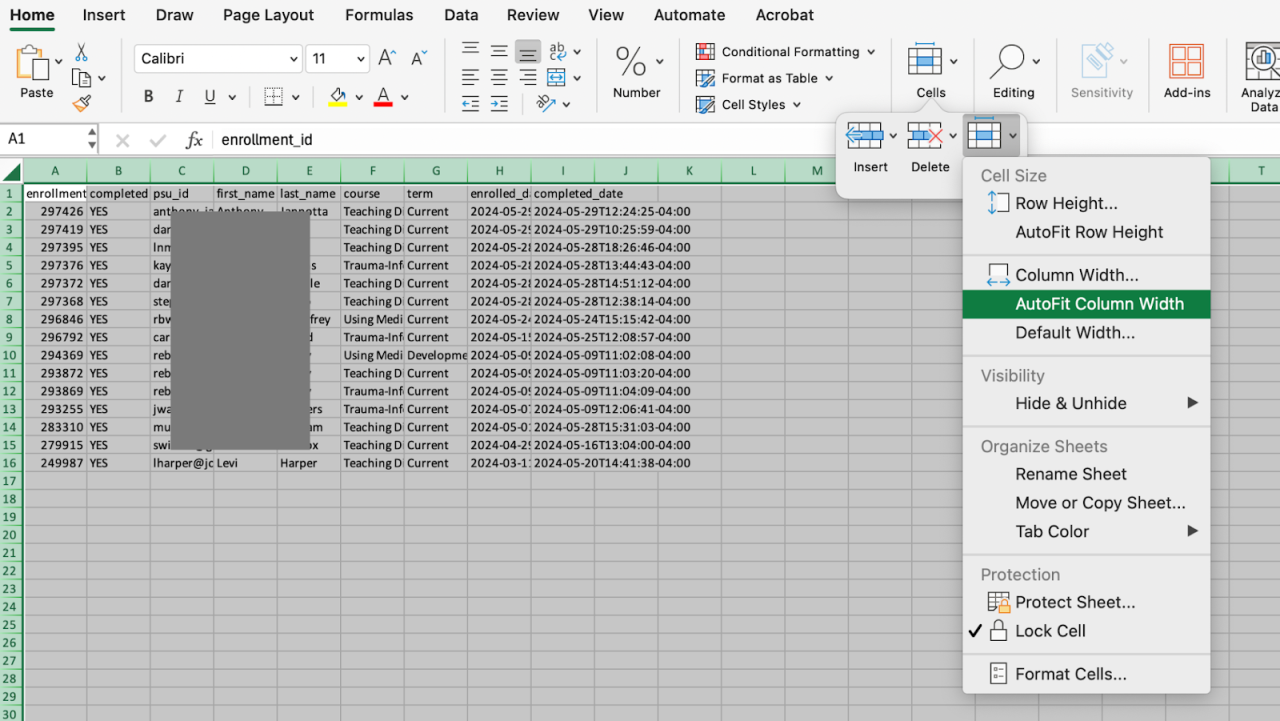
In an instance with multiple courses, you can group the data by course (module) by sorting the data according to the course name.
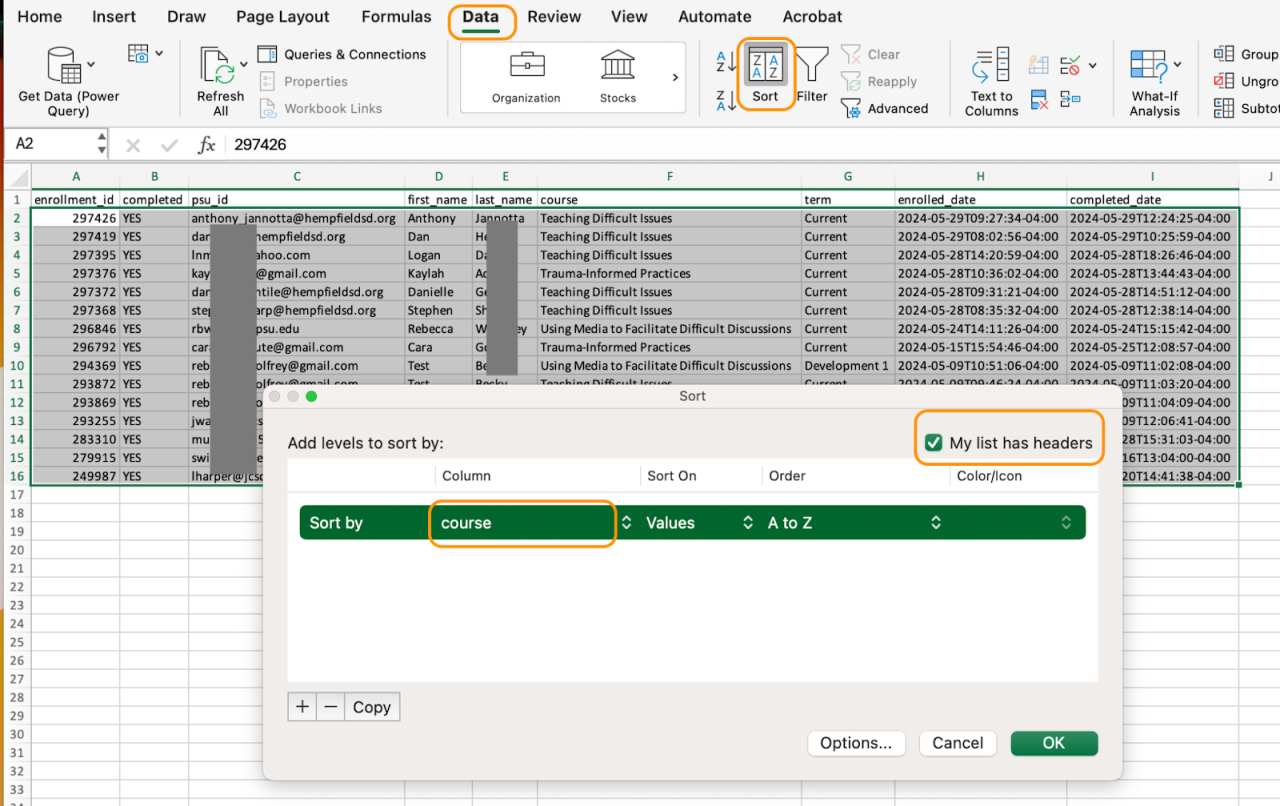
Now, you can more easily see the names of the people who completed the course, per course. Alternatively, you could perform this report export as many times as modules exist, selecting a different module with each report.
Generate an Assessment Report:
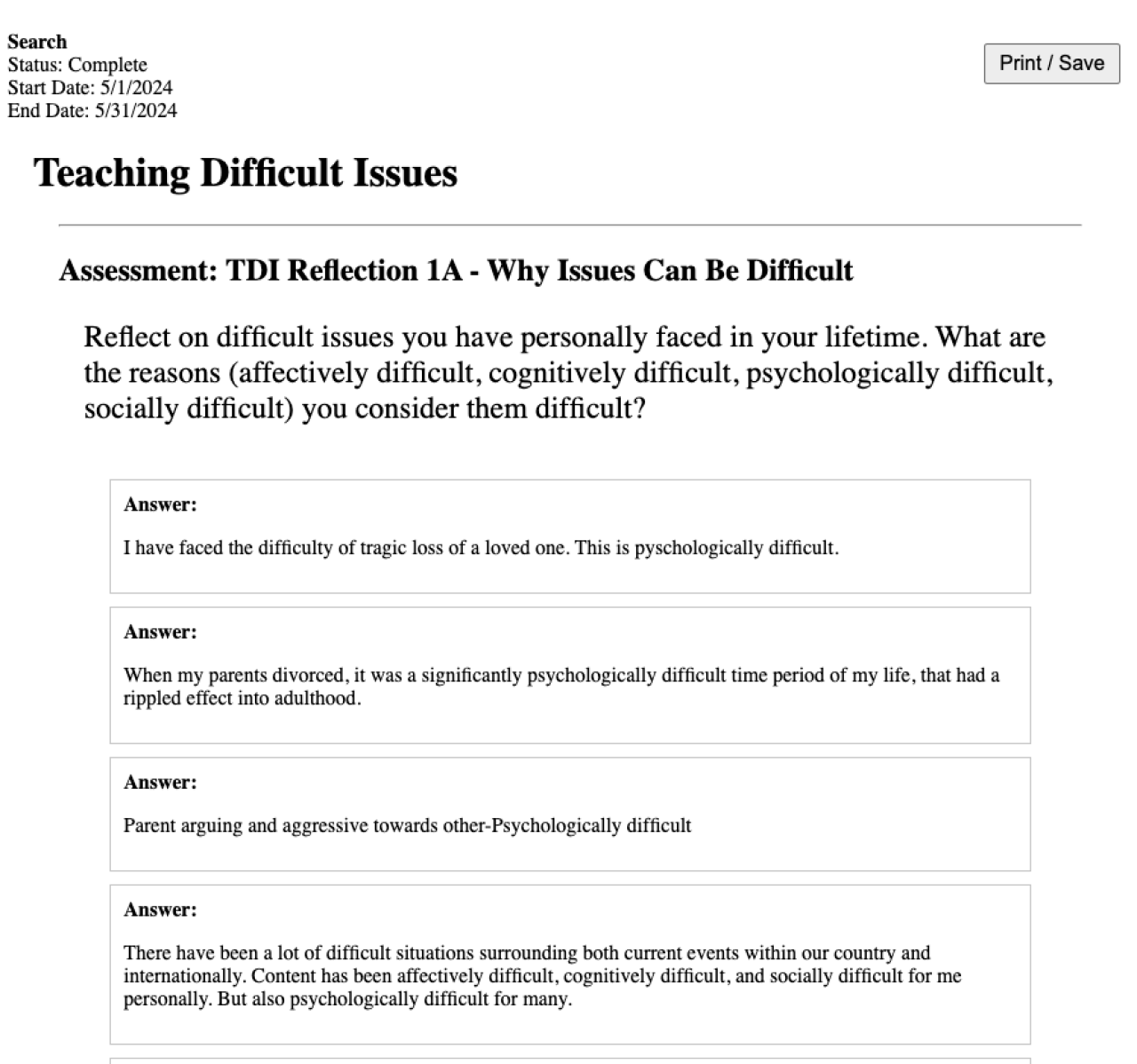
After performing an Enrollment search, you can access Assessment data for the user enrollments that are within the parameters you established in your search. (Ex: completions for the month of May). If you have already performed a search, skip to step 3.
- Enter any parameters
- Click the red Search button to populate the on-screen results.
- Click the red Assessments button (with download cloud icon) to download a PDF file of assessment responses. This report displays all user responses for every question together to provide an aggregate view of student/assessment performance.
- The assessment report will open in a new tab in your browser
- You can save or print this by clicking the Print/Save button at the top right corner.
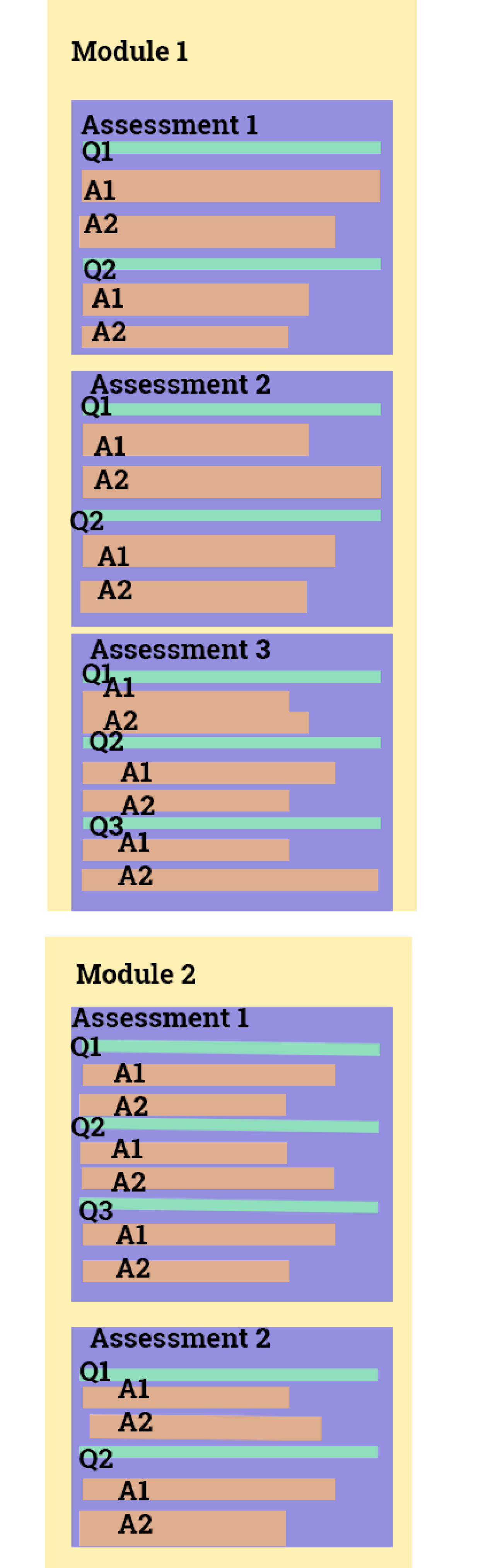
When you view the Assessment report, you'll see:
- Questions are grouped by course/module.
- Within each module section, the questions are grouped by assessment.
- Assessments are ordered according to their title, which may or may not match the order they appear within the module.
- All responses to a question are grouped beneath the question.
- This report captures reflection responses, multiple choice, and survey responses.
Generate a Forms Report:
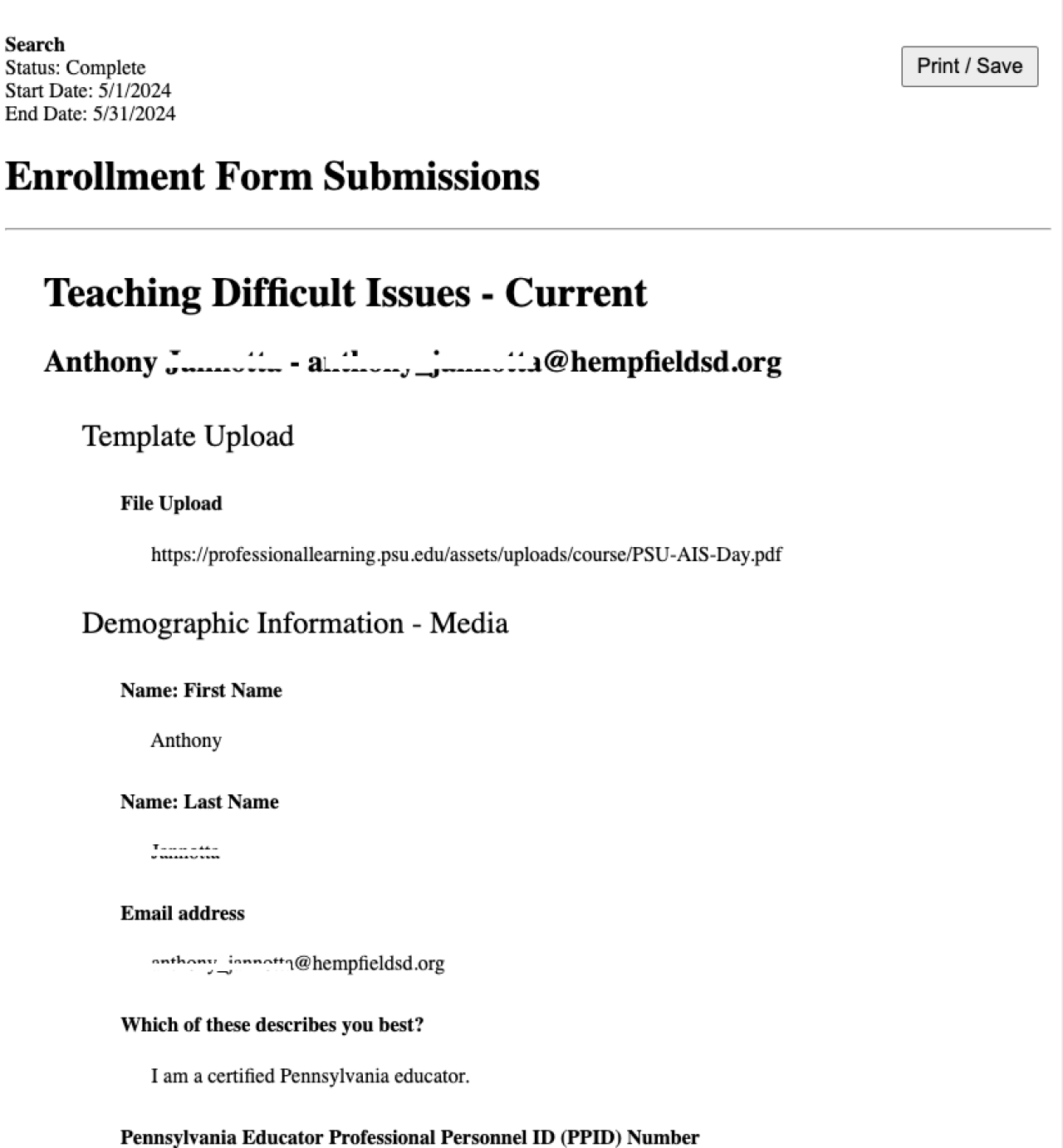
After performing an Enrollment search, you can access Form data -such as a survey or demographic data- for the user enrollments that are within the parameters you established in your search. (Ex: completions for the month of May). If you have already performed a search, skip to step 3.
- Enter any parameters
- Click the red Search button to populate the on-screen results.
- Click the red Forms button (with download cloud icon) to download a PDF record of student responses to demographic questions, grouped by individual.
- The report will open in a new tab in your browser.
- You can save or print this by clicking the Print/Save button at the top right corner.
Courses
Course reports are focused on overall course data and don't provide information about individuals. It provides a simple report reflecting the total number of enrollments, completions, and incompletions for courses and terms.
You can limit these reports by:
- course
- term
Generate a Course Report:
- Enter any parameters
- Click the red Search button to populate the on-screen results
Note: Presently, this report does not include a method to export and download a file.
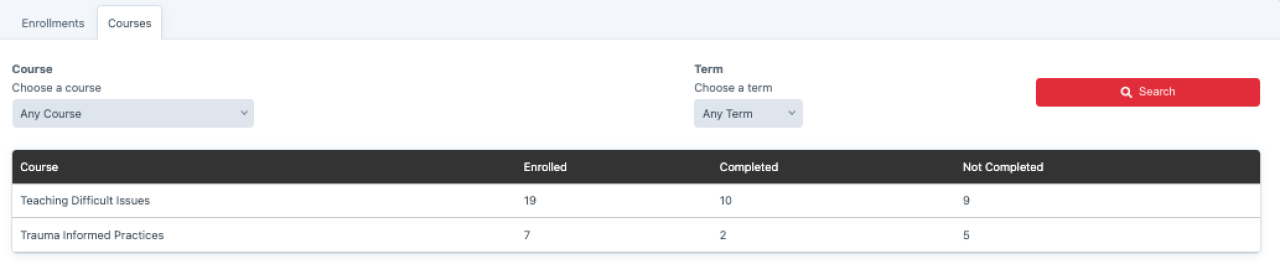
Explore more course development topics
Assessment Builder
Create and manage Assessment entries like quizzes and surveys for Courses.
Scenario Builder
Scenarios are entries that represent decision trees that can be added to entries.
Channel Data
Channels like Certificates, Enrollments, and Terms relate to user data rather than course content. Assessments and Glossary channel entries generate visible pieces of content within the course.
Course Development
Courses are a distinct Builder structure for creating online learning experiences that include student tracking and assessment scoring.
