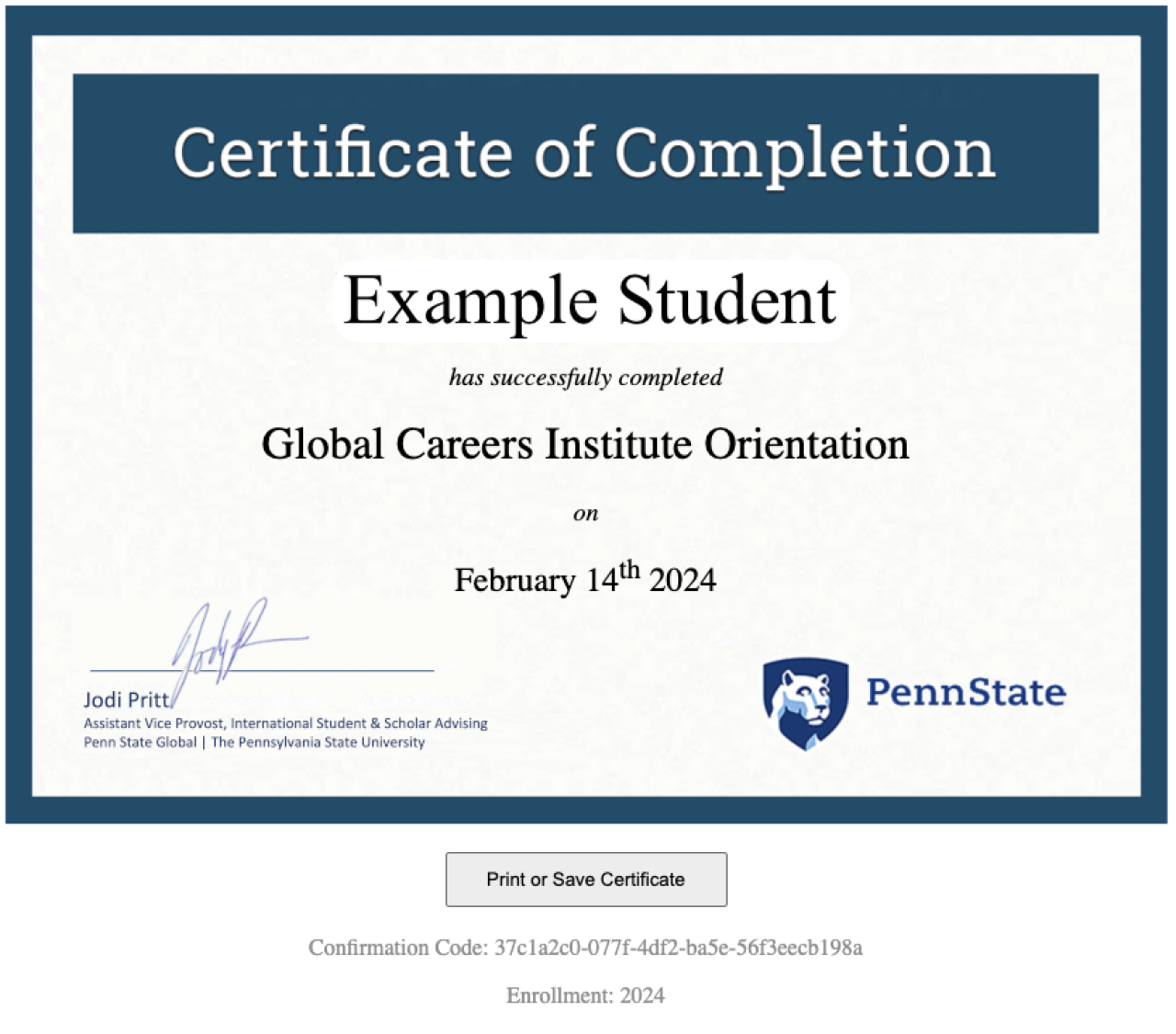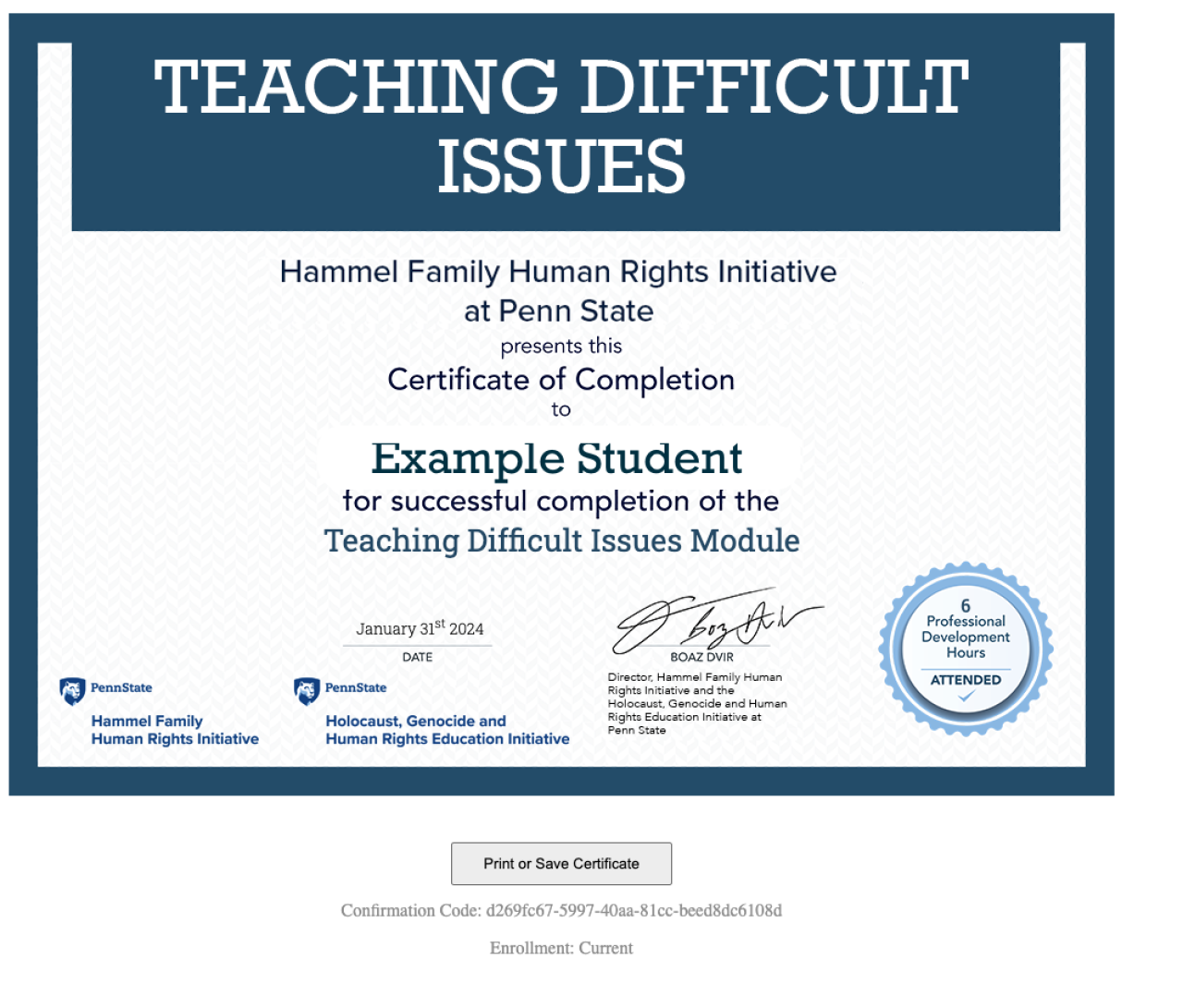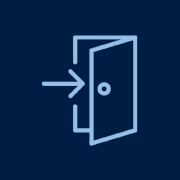Basic Elements
Landing Page
Landing pages provide space for a large image, introduction text, and buttons to Login or Create an Account. When either button is selected, it triggers a screen for the user to either login or create their account.
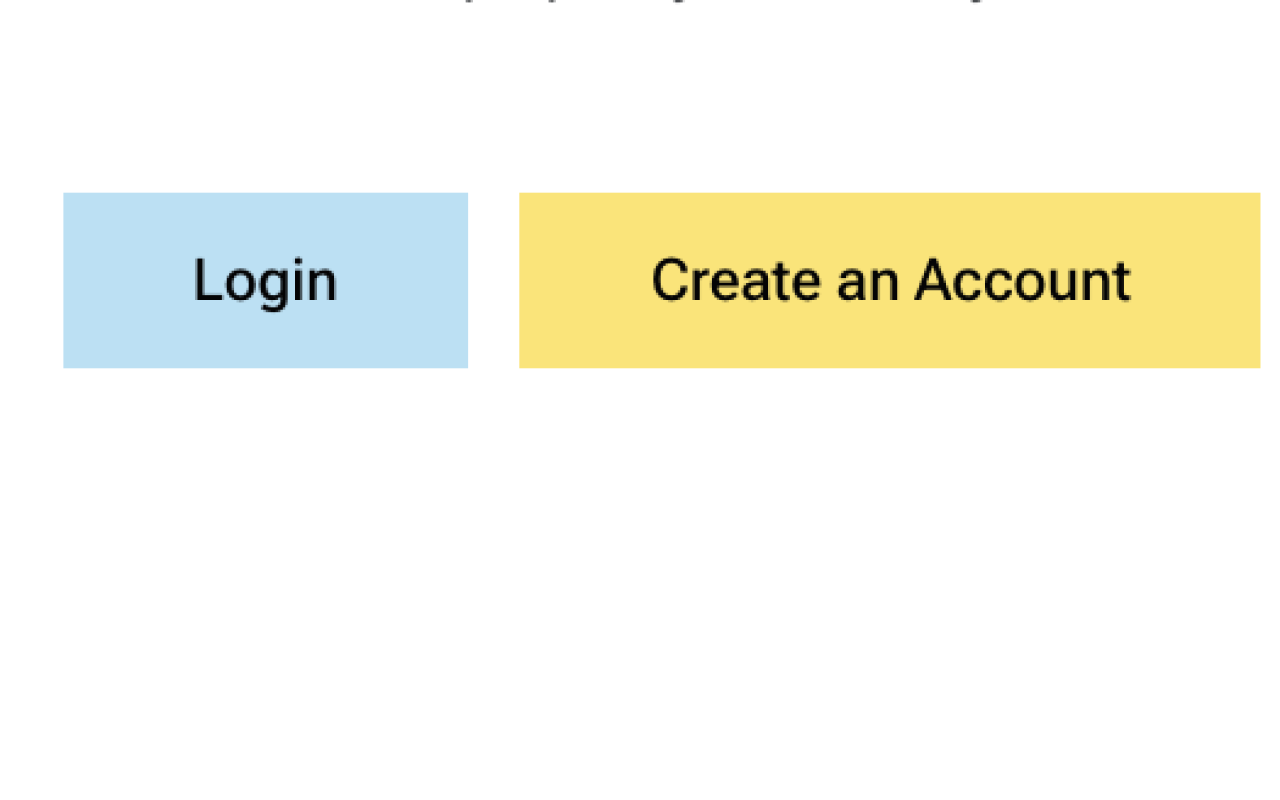
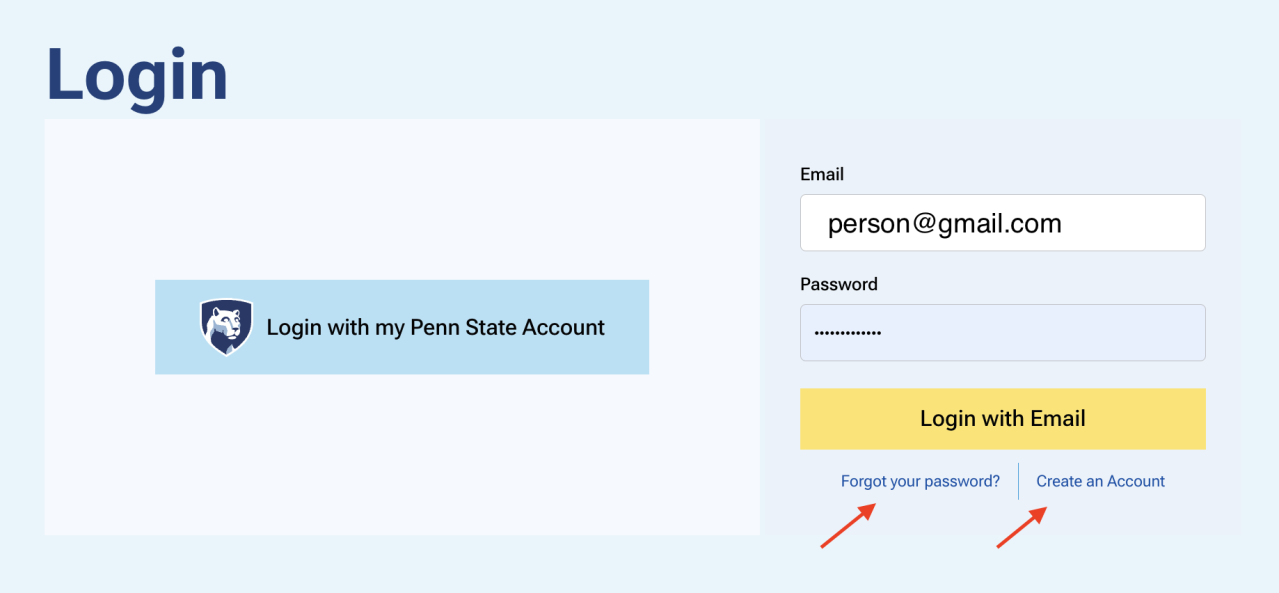
Logging in creates a User Account, viable for all courses available on the same instance of Builder. After logging in, users can select "Join" to enroll in the specific course.
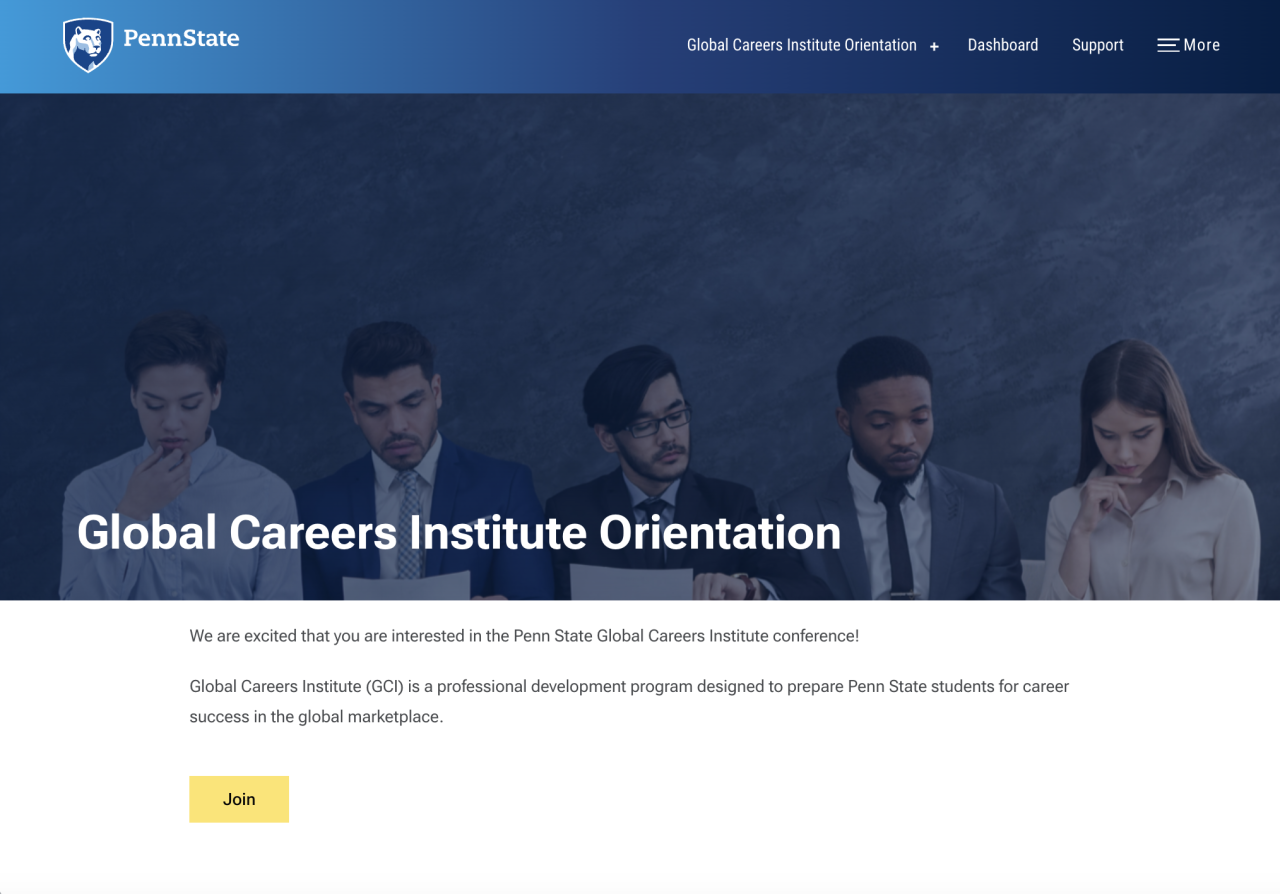
Dashboard
Users can visit their Dashboard at anytime. The Dashboard provides access to their User Profile, completion certificates, and shows the progress for enrolled courses.
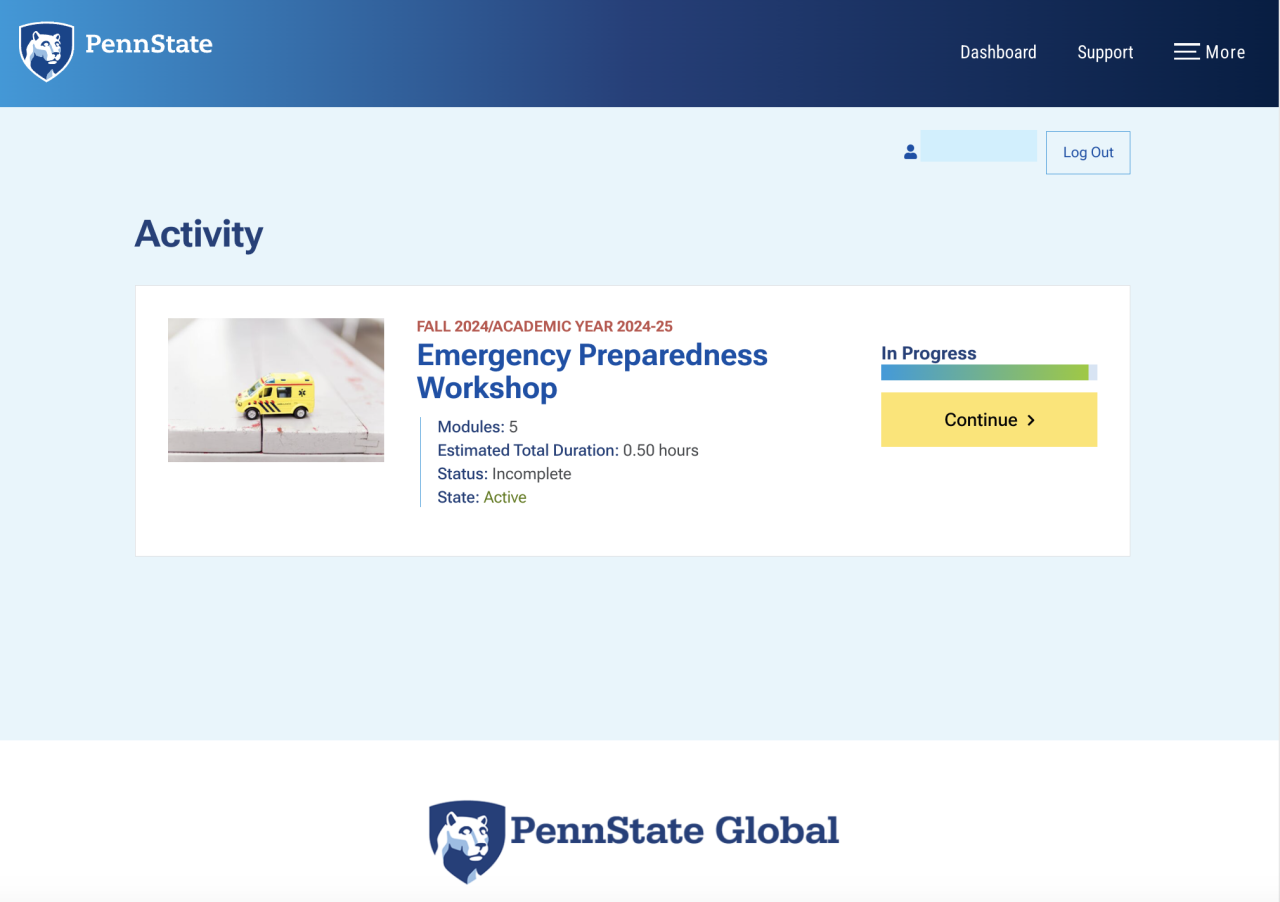
When a user enrolls in more than one course on the same site, they can view all course progress and completion on the Dashboard. The Dashboard is also the location for users to download their own responses to reflection questions and other assessments.
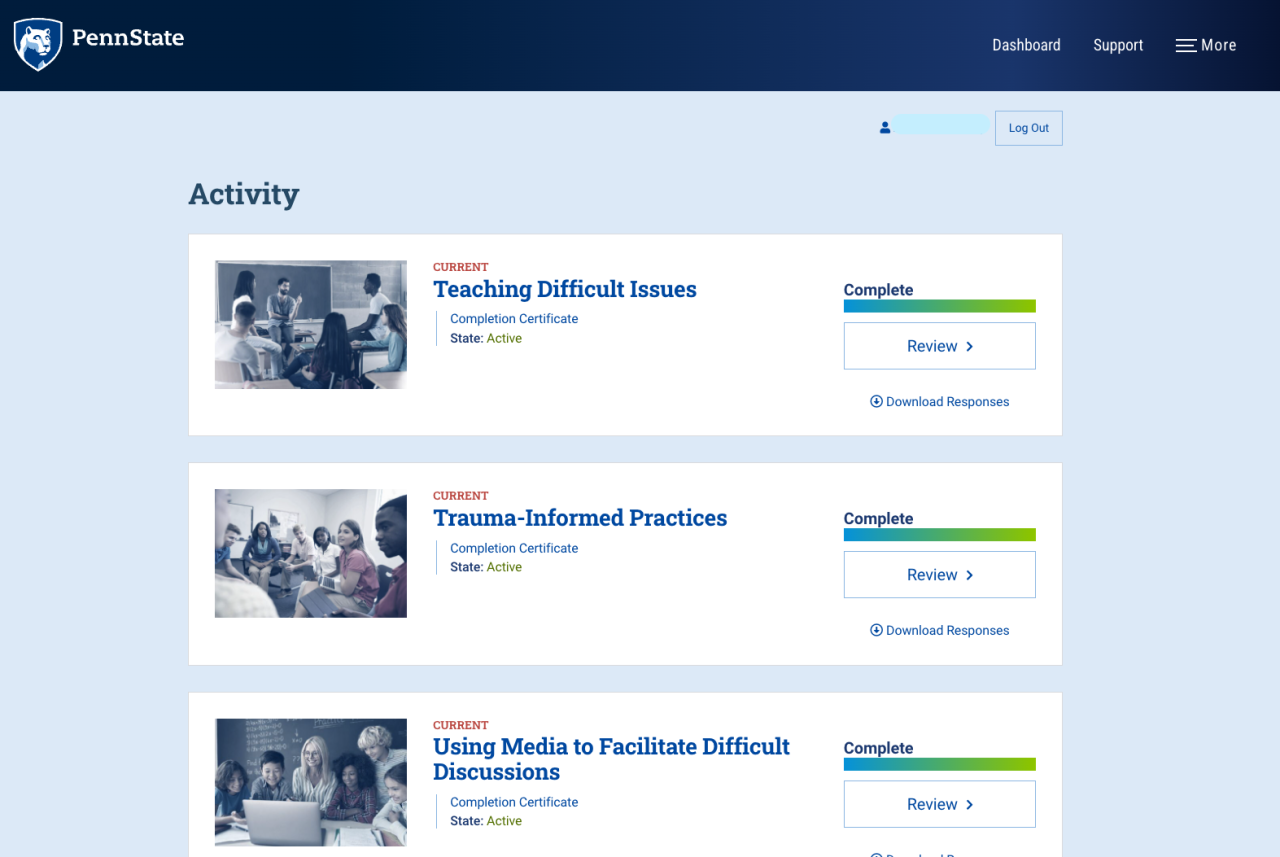
User Profile
Users can edit their own profile information.
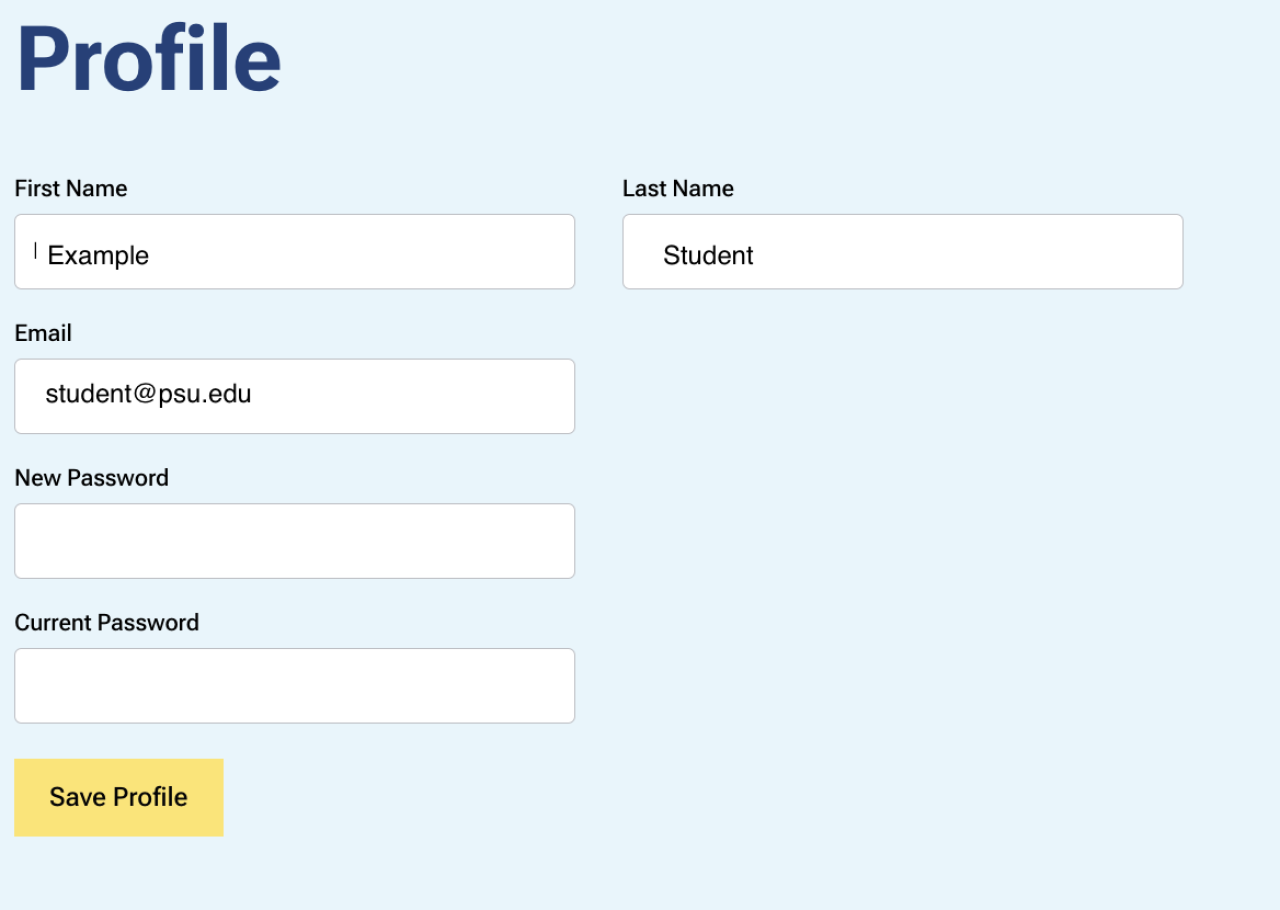
Course Navigation
Users move through the course efficiently using multiple methods of navigation.
-
Main Nav
Compared to their website counterparts, courses have simplified main navigation menus that include links to main sections of the course along with Dashboard and Support Buttons. Additional links are optional.
-
Side Nav
The side nav may resemble the main nav, but appears alongside the course content when viewed on a larger screen. Side navs display all top level pages and expand like accordions to show nested pages. Open circles and check marks indicate which pages are required and which pages the user has completed.
-
Next / Back Buttons
At the bottom of most course pages reside two buttons for back and forward movement through the course.
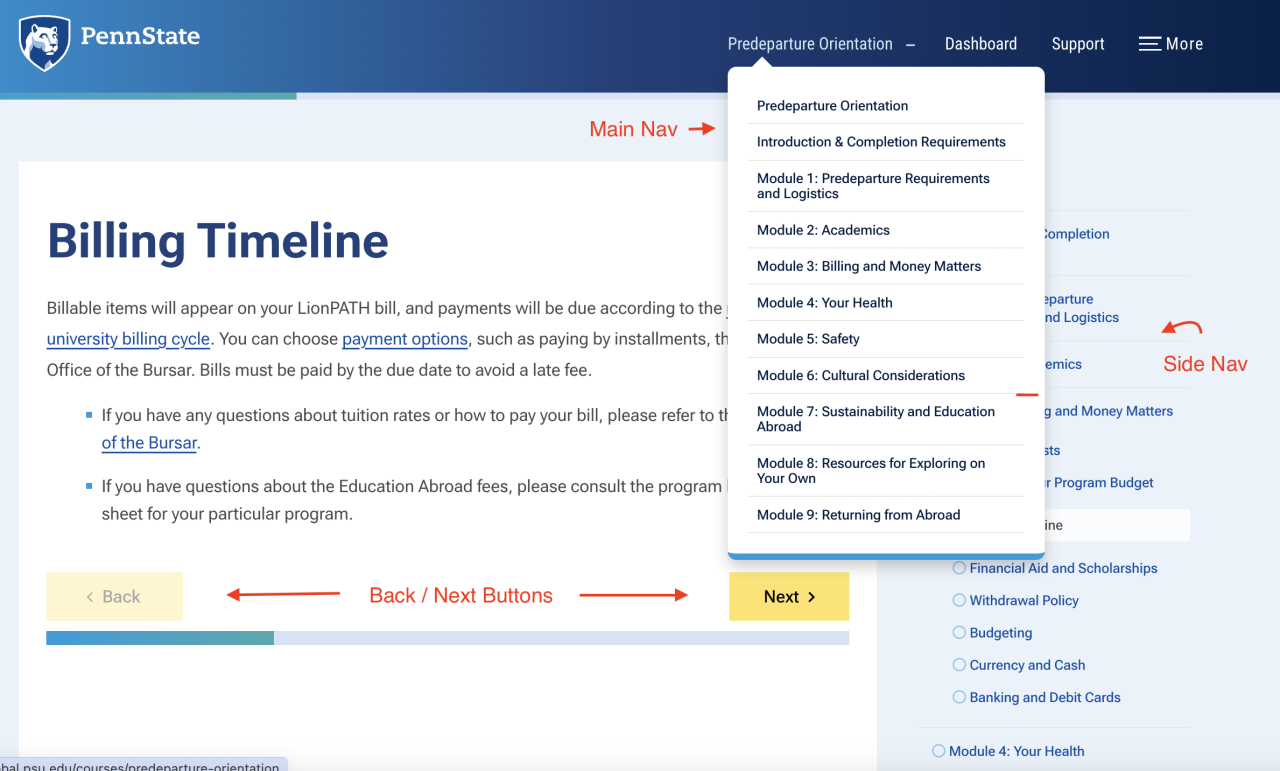
Course Progress
Indicators help users be aware of their progress through the course. Courses have progress bars at the top and bottom of each course page; the gray bar fills in with a gradient of blue-green as users progress through the course. The Dashboard, too, gives the status of the course progress.
Gate-Keeping
To track a student's progress through a course, the pages must use "gatekeeping." You can apply gatekeeping at the course level and manually toggle gatekeeping at the page level. Gatekeeping not only tracks student progress, but restricts their initial movement through the course to the linear order of pages. To allow unfettered access to certain pages, like support info, bibliographies, or glossaries, you can toggle off gatekeeping. A course is not considered "complete" until the user visits all pages with gatekeeping and passes all assessments.
Check marks display on the side nav to indicate which pages have been visited.
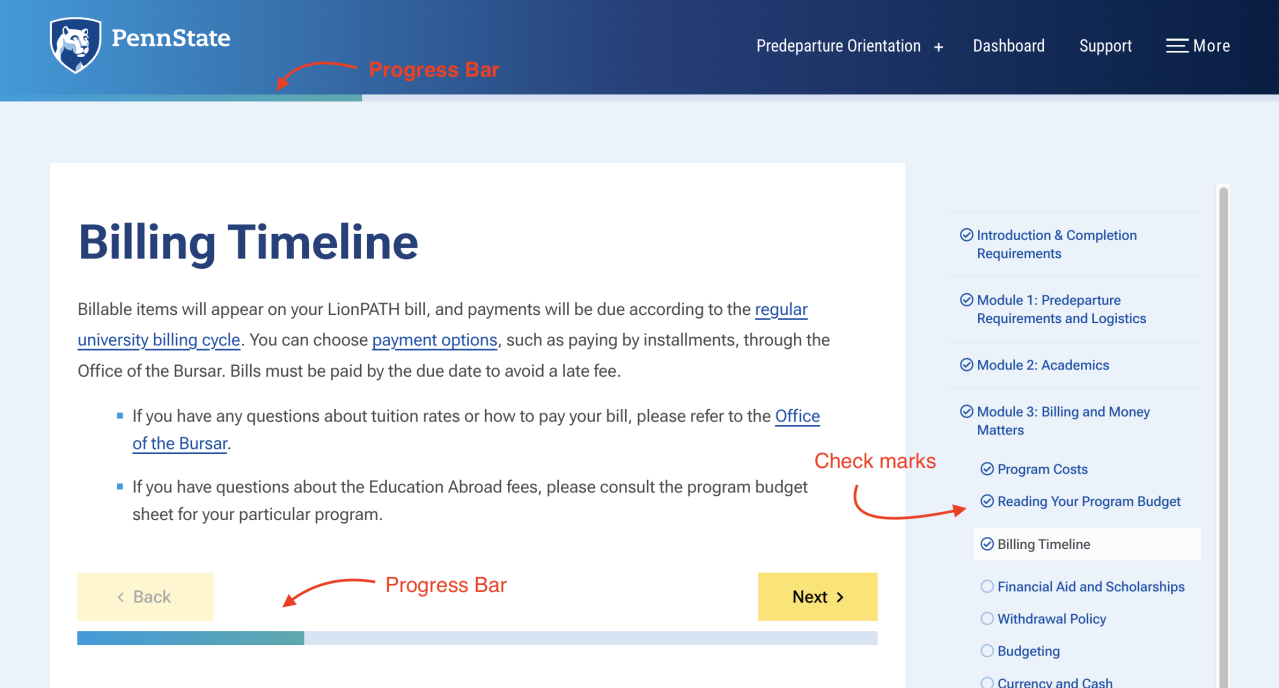
Assessments
Question Types
-
Answer Selection
Select one answer from a list of options.
-
Essay
Respond with text that meets the character requirement, if set.
-
Likert Scale
Make selections from a custom-defined scale or set of options.
Answer Selection Questions
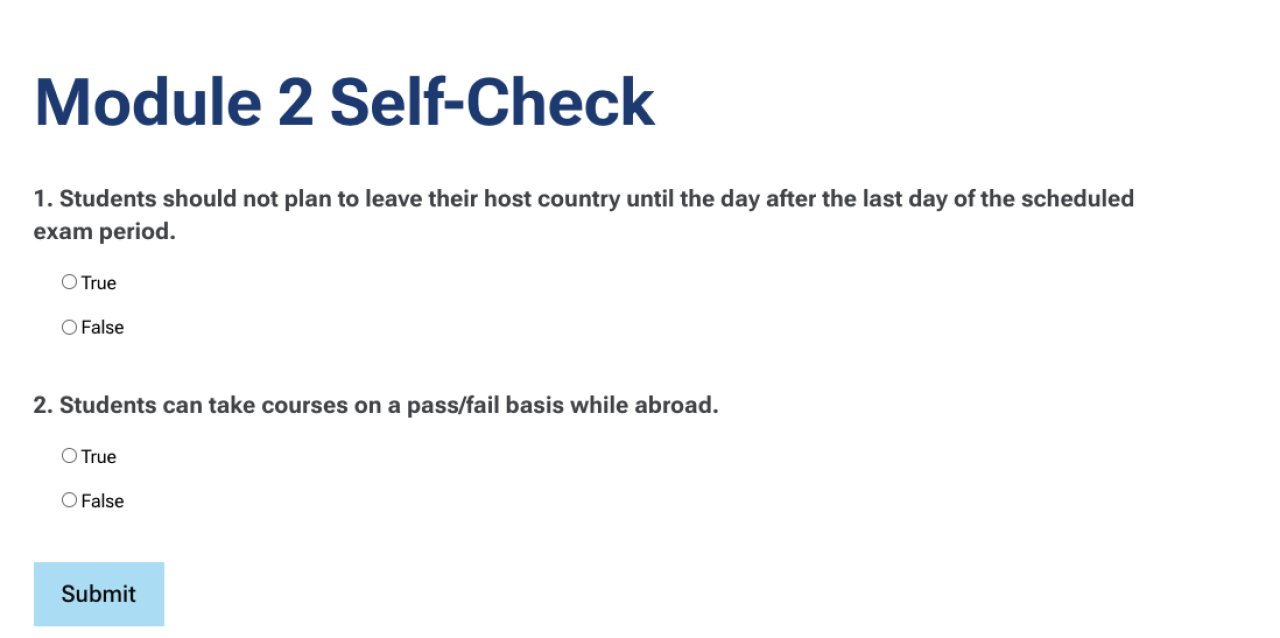
Quizzes can include default or custom feedback for each question. Set a percentage necessary to pass the quiz or opt for a survey where any response is accepted.
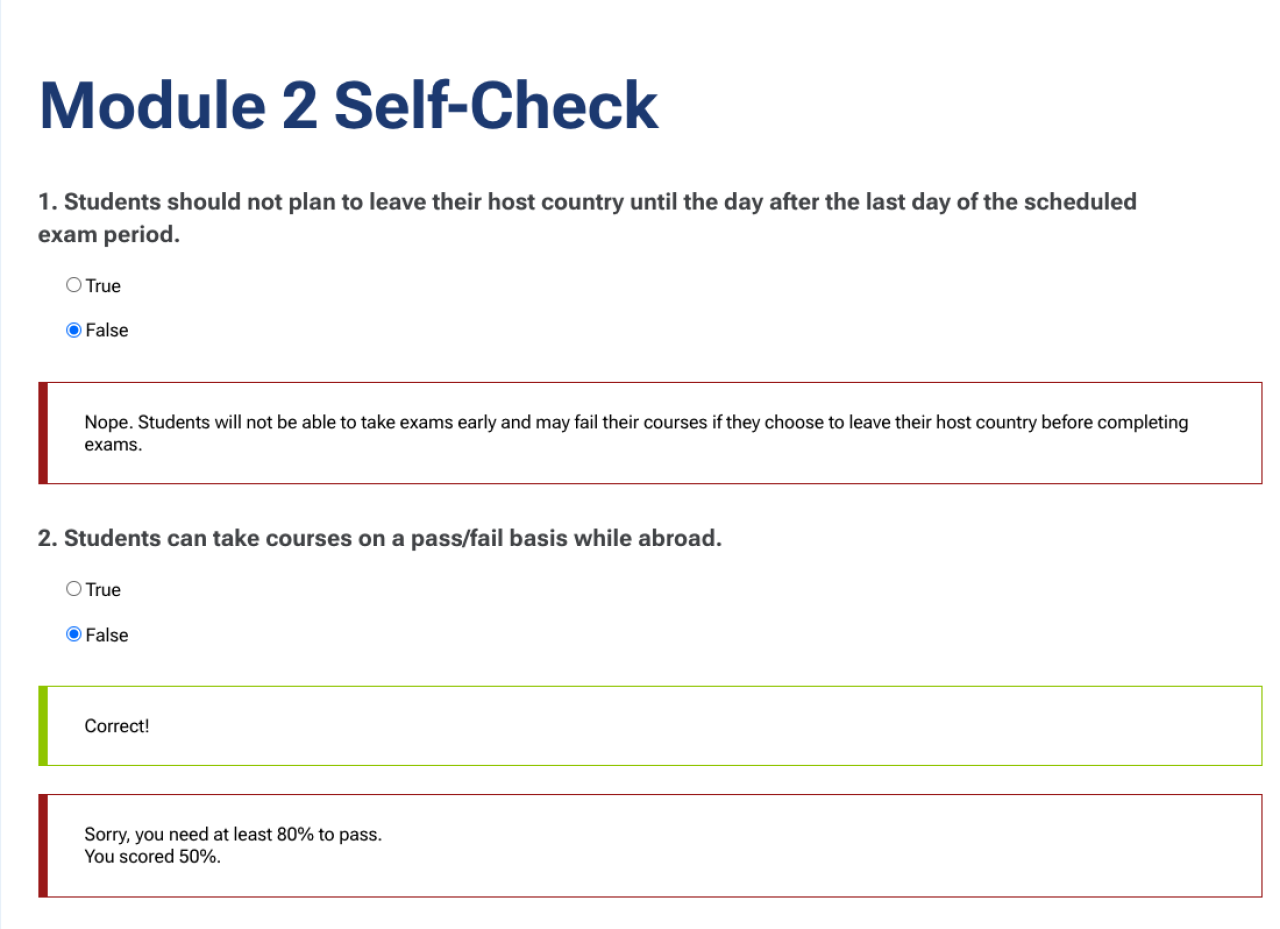
Reflection Questions
Optionally, establish a character minimum and review submissions manually before approving continuing education credits.
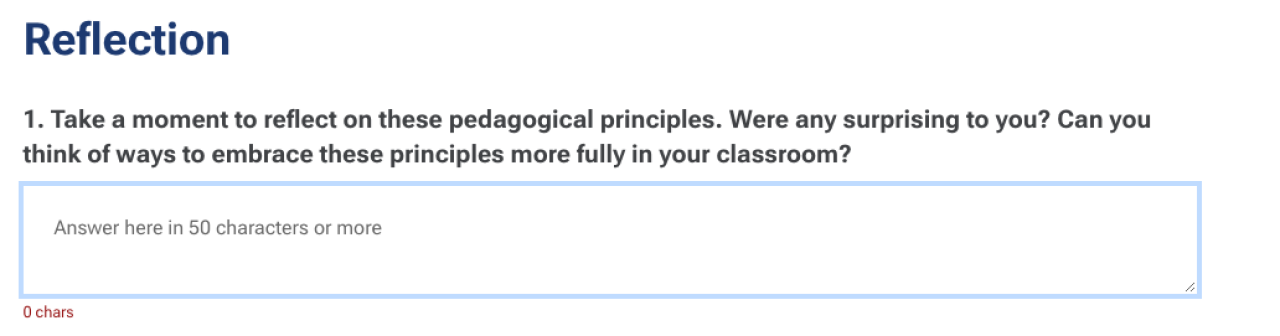
Combination
Assessments can combine answer selection and reflection questions.
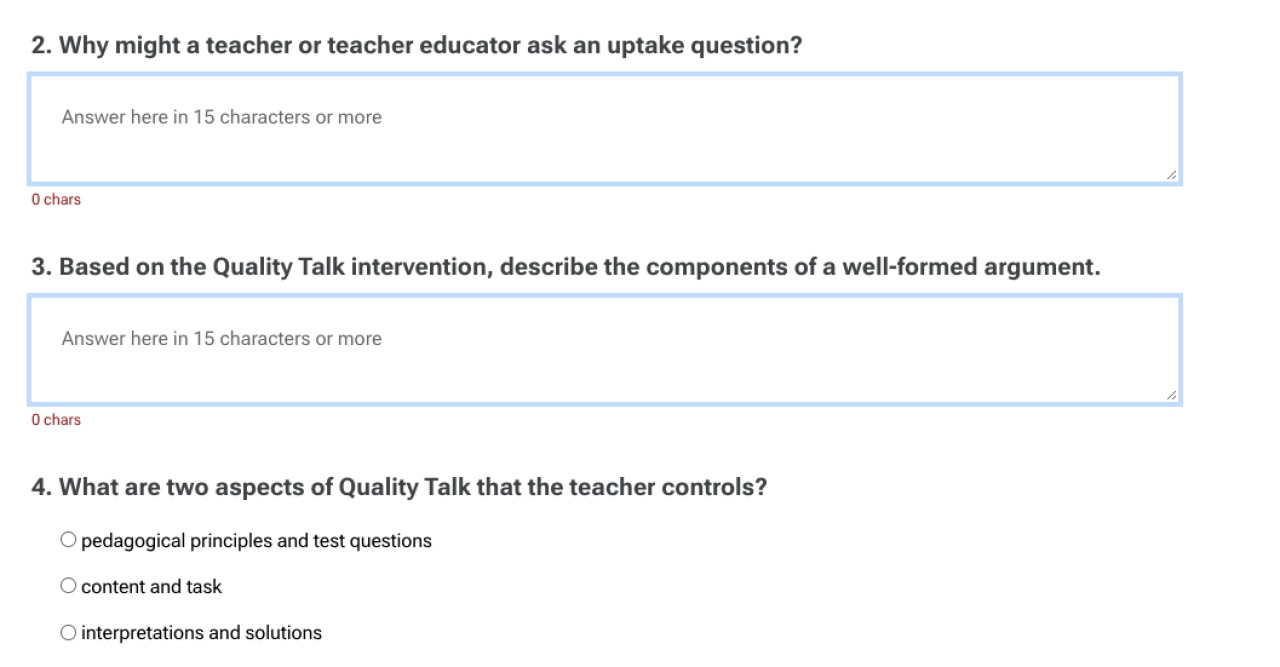
Survey
Surveys do not have right and wrong answers, but can promote learner reflection and introspection or assist in data collection for other purposes. In addition to answer selection and reflection questions, surveys can include a question type based on a Likert Scale. Define the number and values of each answer option, then create as many items as needed.
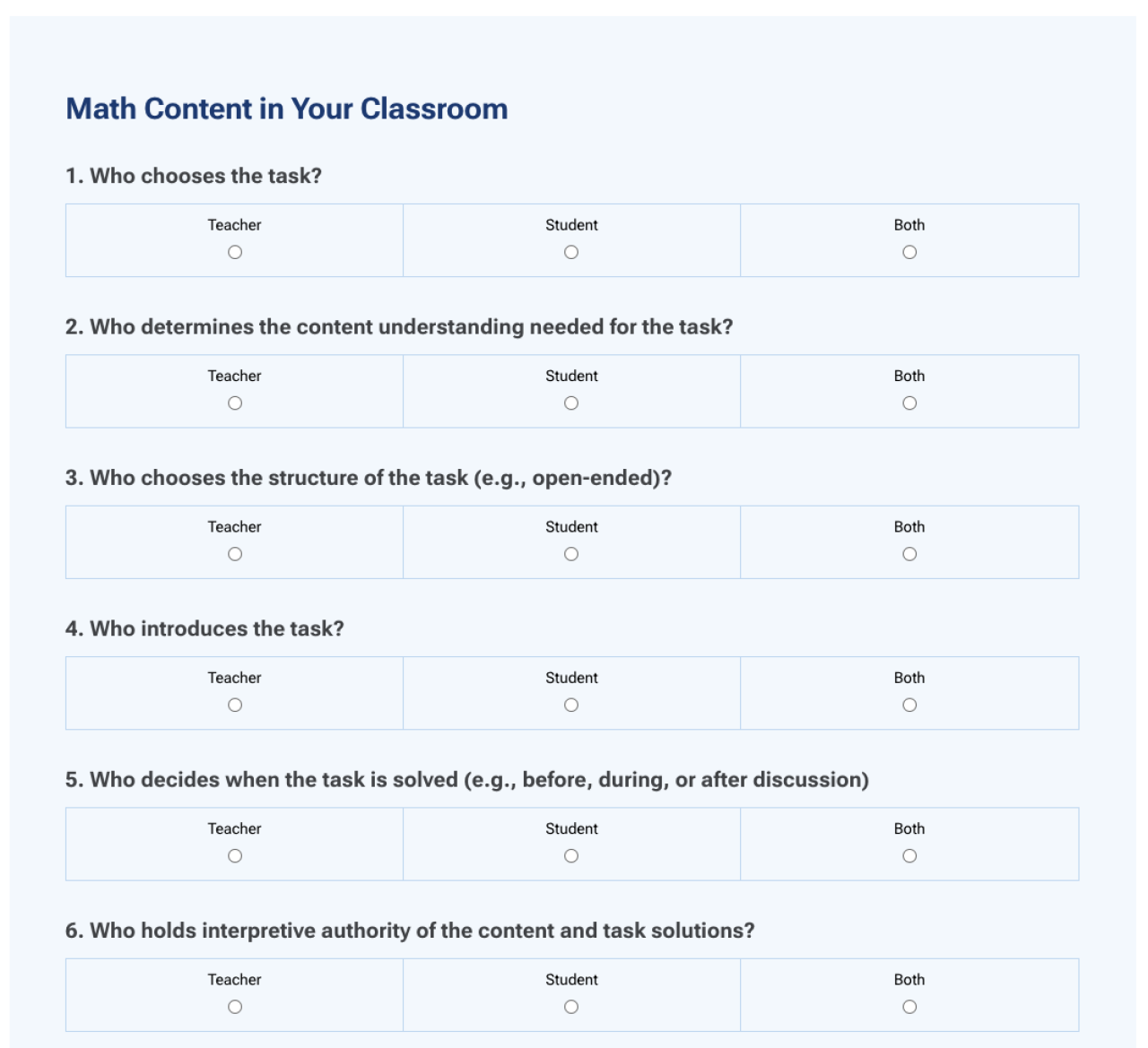
Certificates
When learners complete a course, they're presented with an animated burst of confetti and a certificate which they can download and save or print.
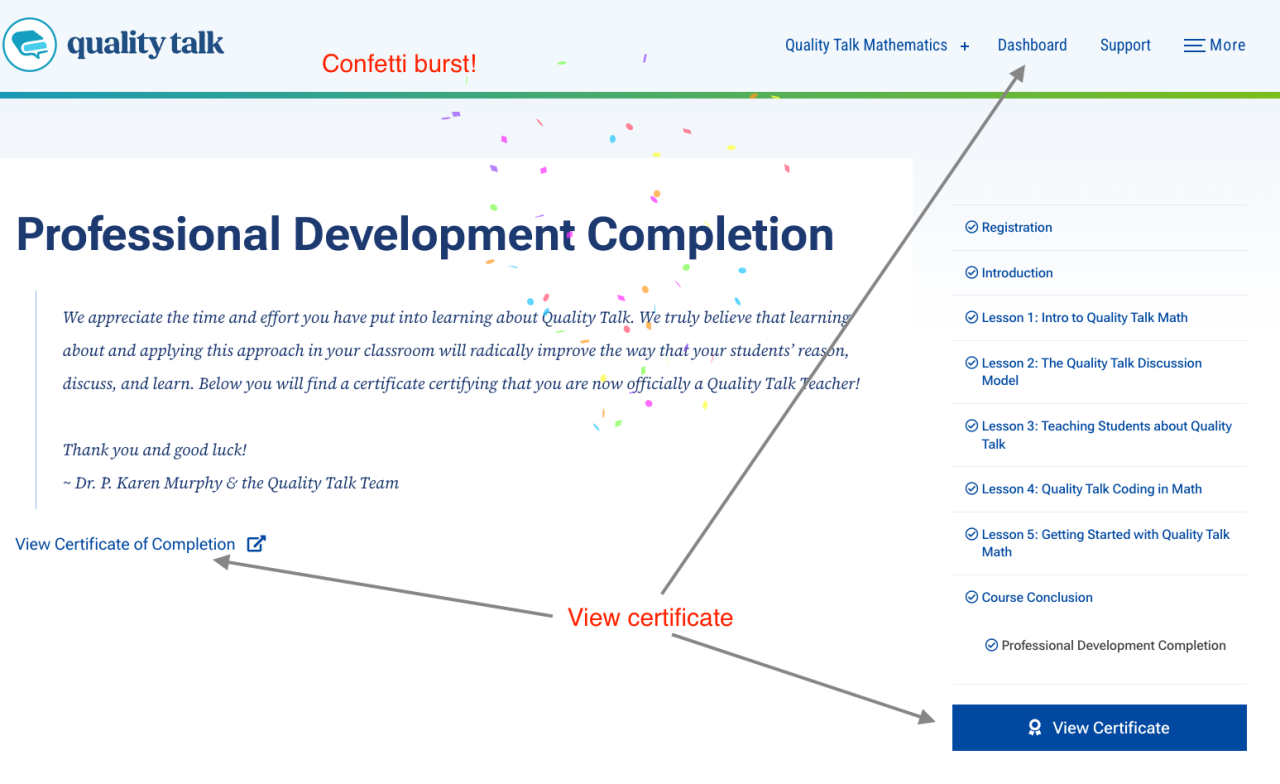
Builder will generate the certificate automatically upon course completion. Courses may use a default certificate or design a custom certificate that can incorporate signatures and logos.