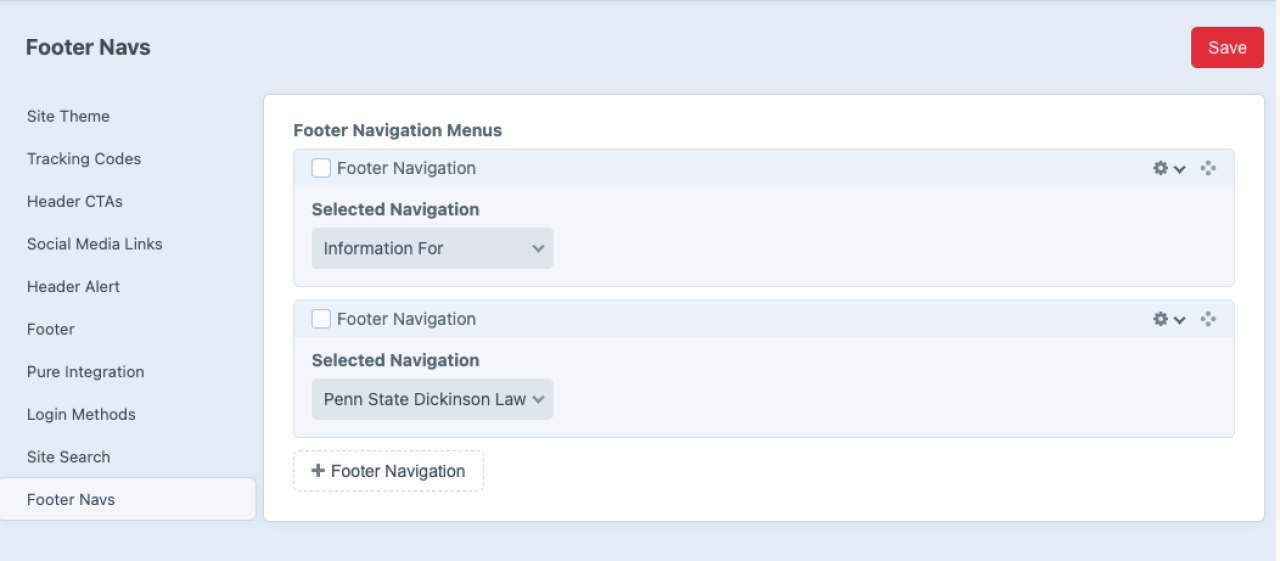Globals are site elements that affect the appearance of the overall site.
Site Theme
Select themes (which affect the overall color palette and font options) and set site branding elements, fonts, and generic images.

Generic Images
Generic Images are fallback images that serve as placeholders when no specific image is added.
The standard default is a Penn State shield mark over a sky blue to creek gradient.
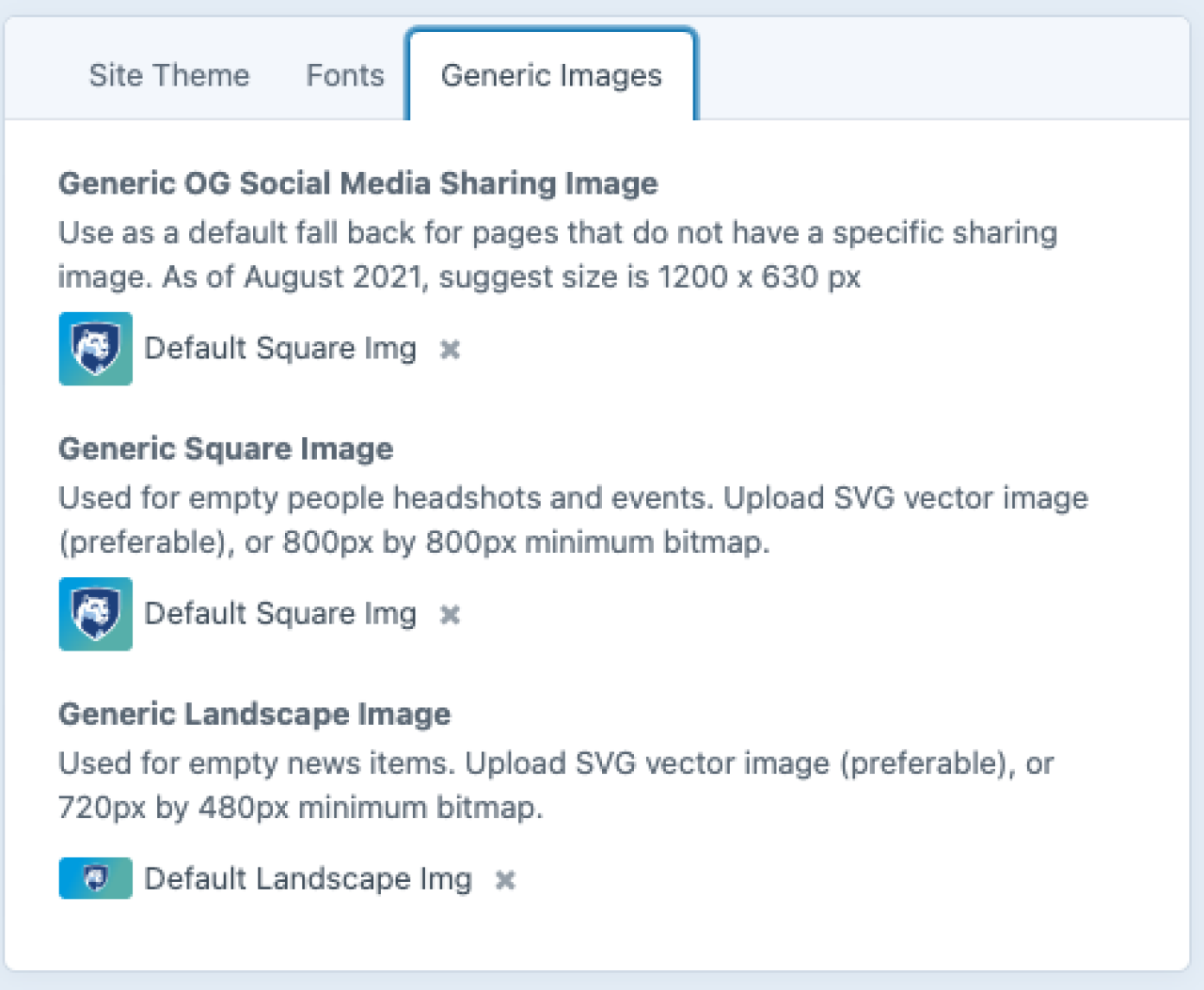
Fonts
Select available fonts from dropdown menus.
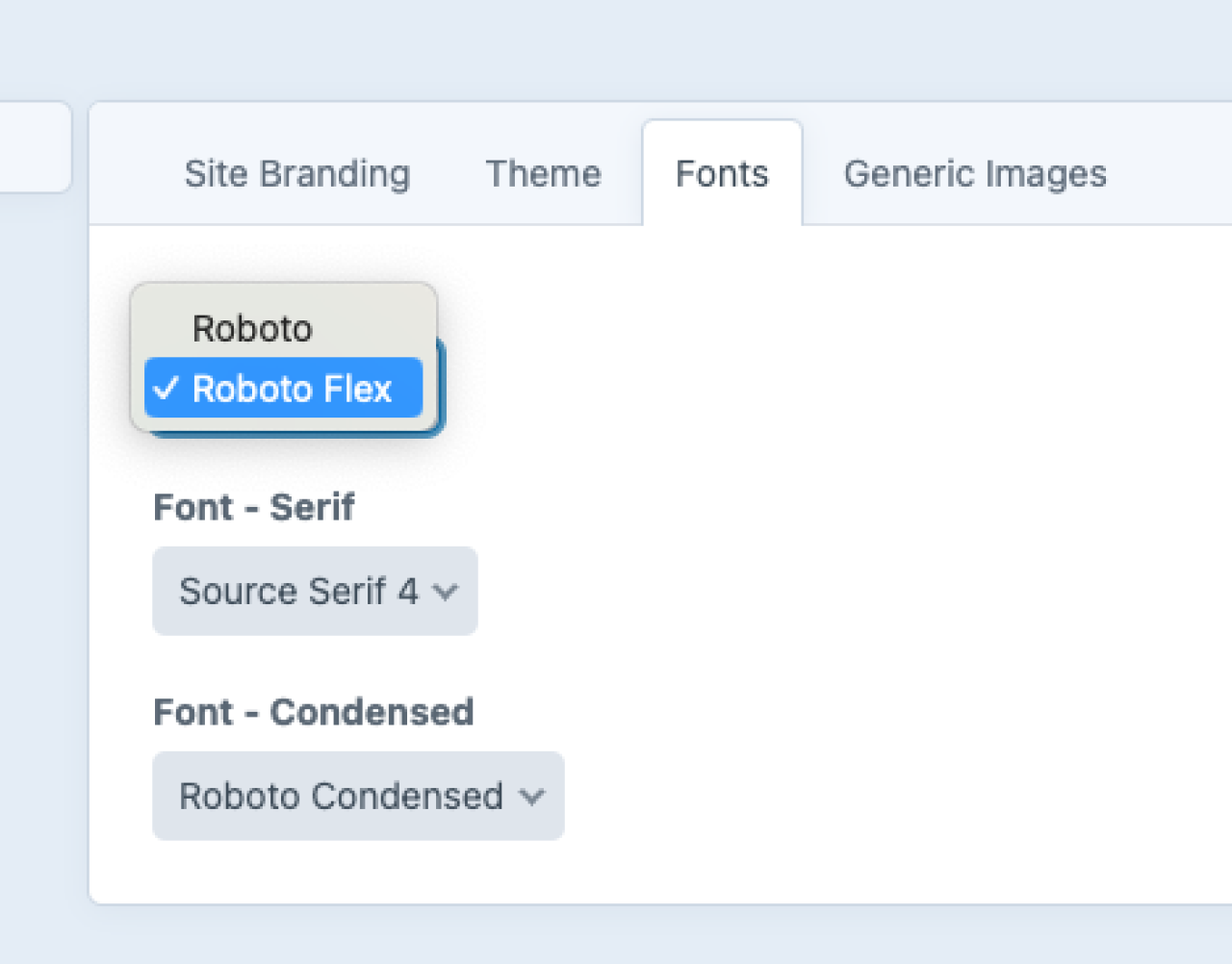
Branding
Site Branding includes upload areas for primary and secondary logos. Logo Branding and Tier Two and Tier Three text fields and URLs accommodate the majority of units and subunits at Penn State.
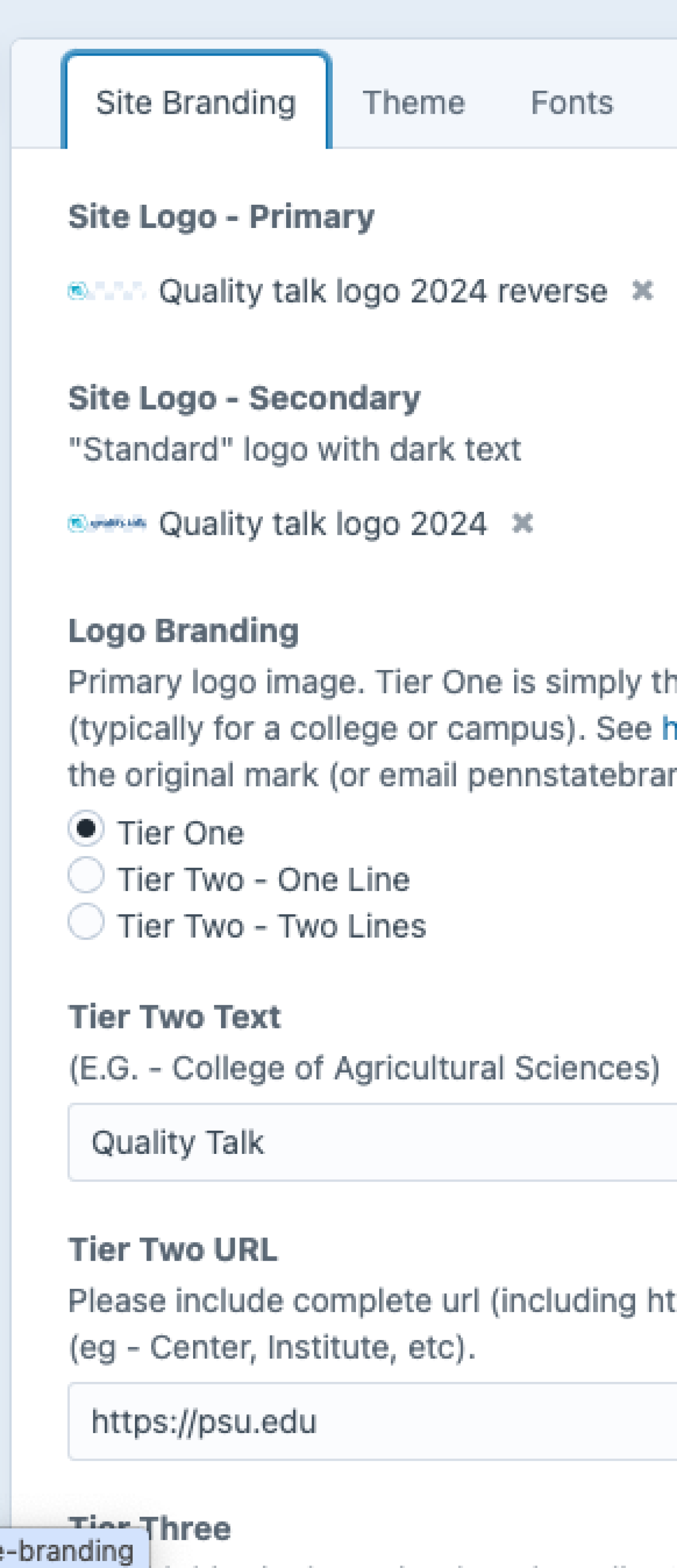
Tracking Codes
This is where you can include Google Analytics, Facebook Pixels, etc. For each tracking element, select the type of tracking from the dropdown menu and add the tag ID.
Header CTAs
These buttons represent the goals of your website. Positioned on the top right, they remain predictably and consistently accessible throughout the site. CTA is short for “call(s) to action,” because these buttons represent actions you want the user to take, like: subscribe, donate, apply, contact/ask/inquire.

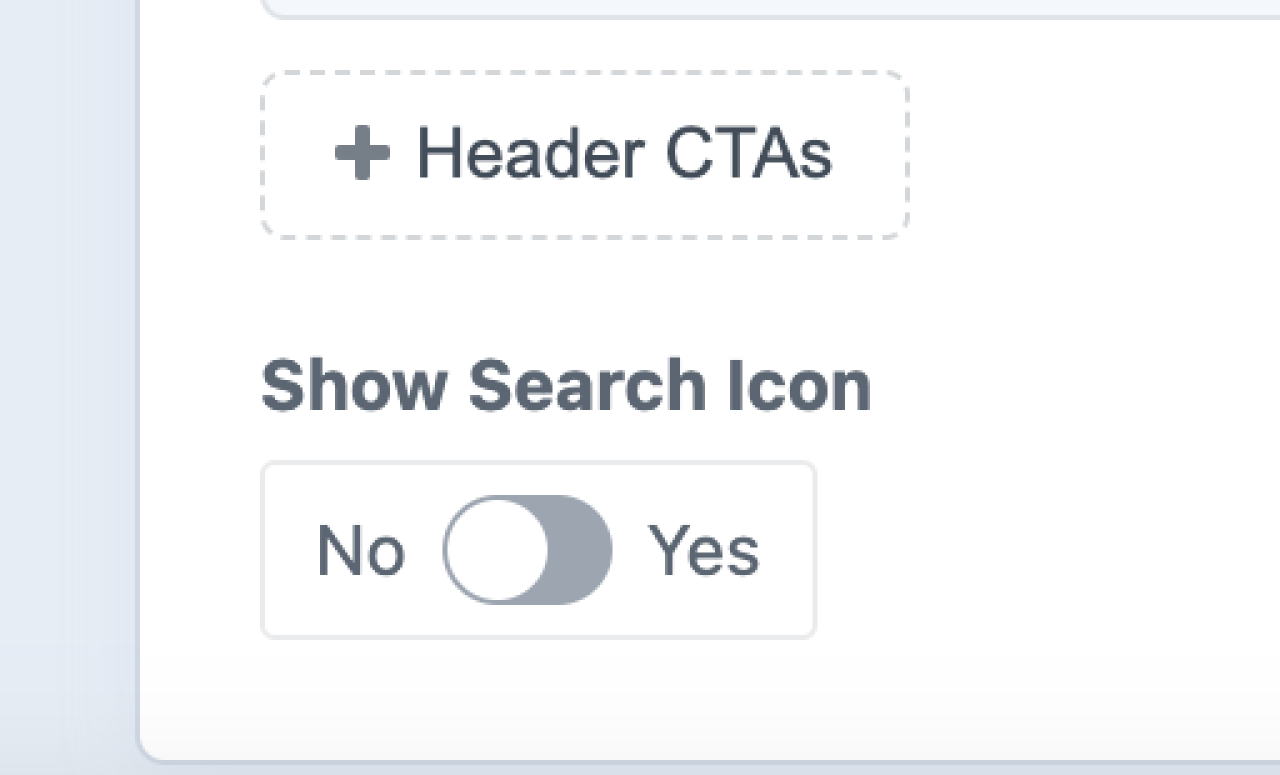
Search Icon in CTA Header
You can enable a search icon (a magnifying glass) to appear in the CTA Header by toggling the "Show Search Icon" switch.
Social Media Links
Select your media and provide your URL. If you do not put anything here, this area will not display in the More menu.
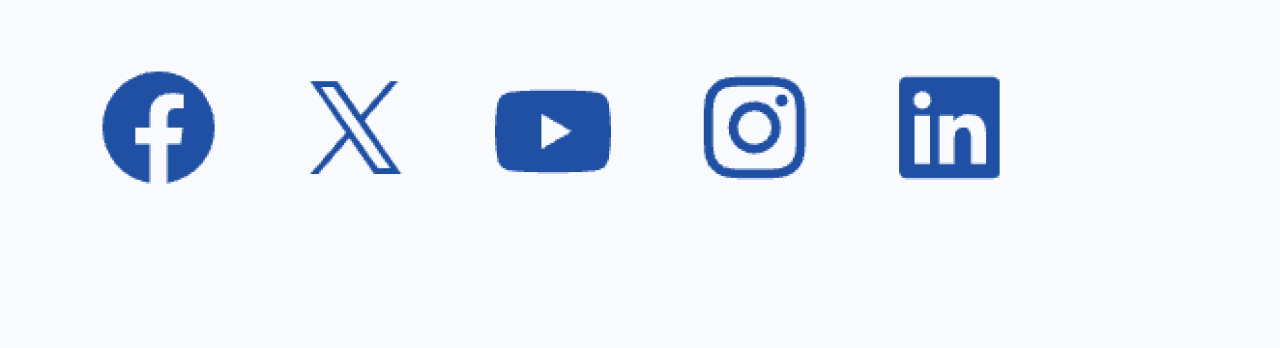
Footer General Contact
Information about your organization at the bottom of the page.
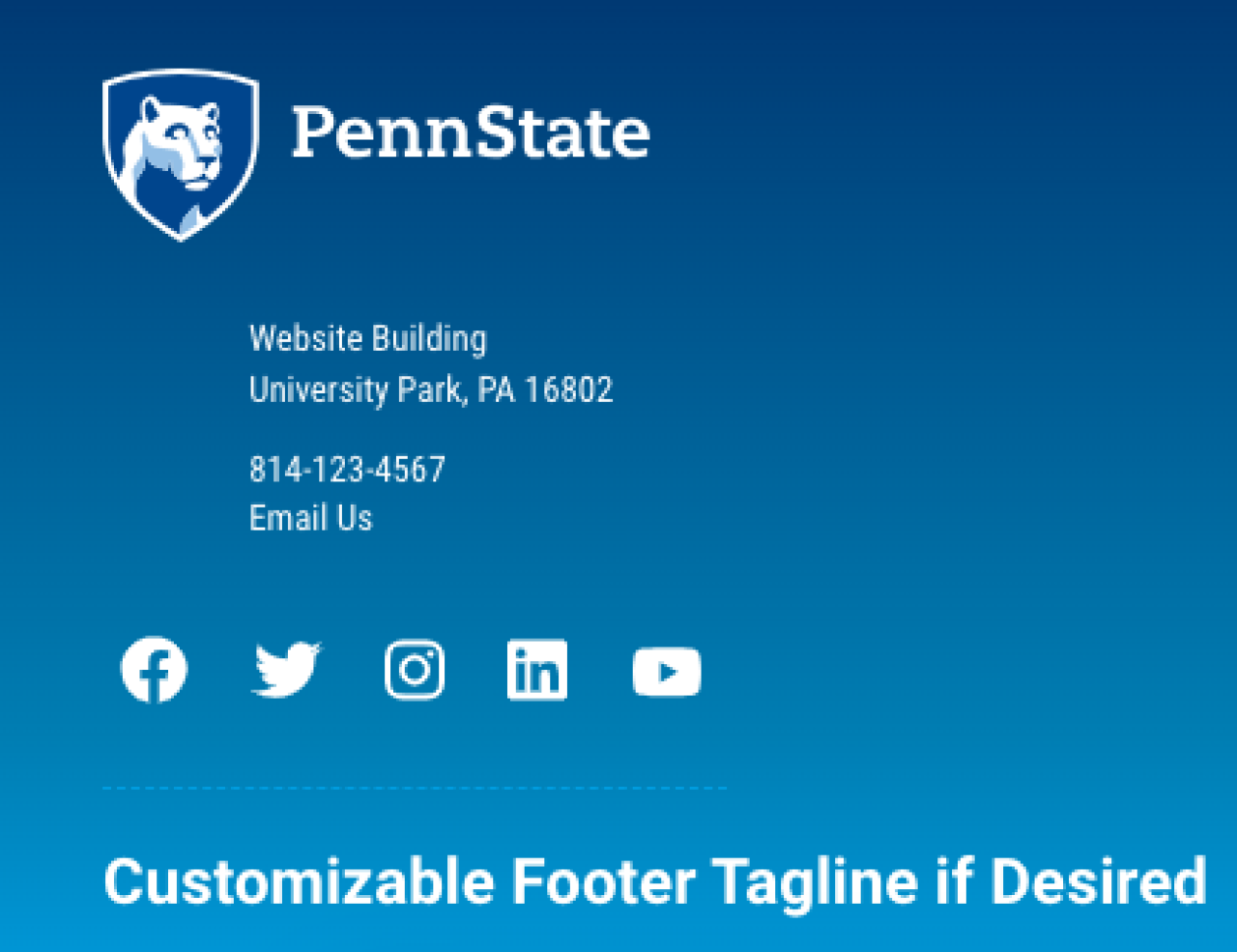
Header Alert
When enabled, this will appear at the top of your site. This is usually reserved for critical information that you want users to see immediately. Examples: Covid alerts.
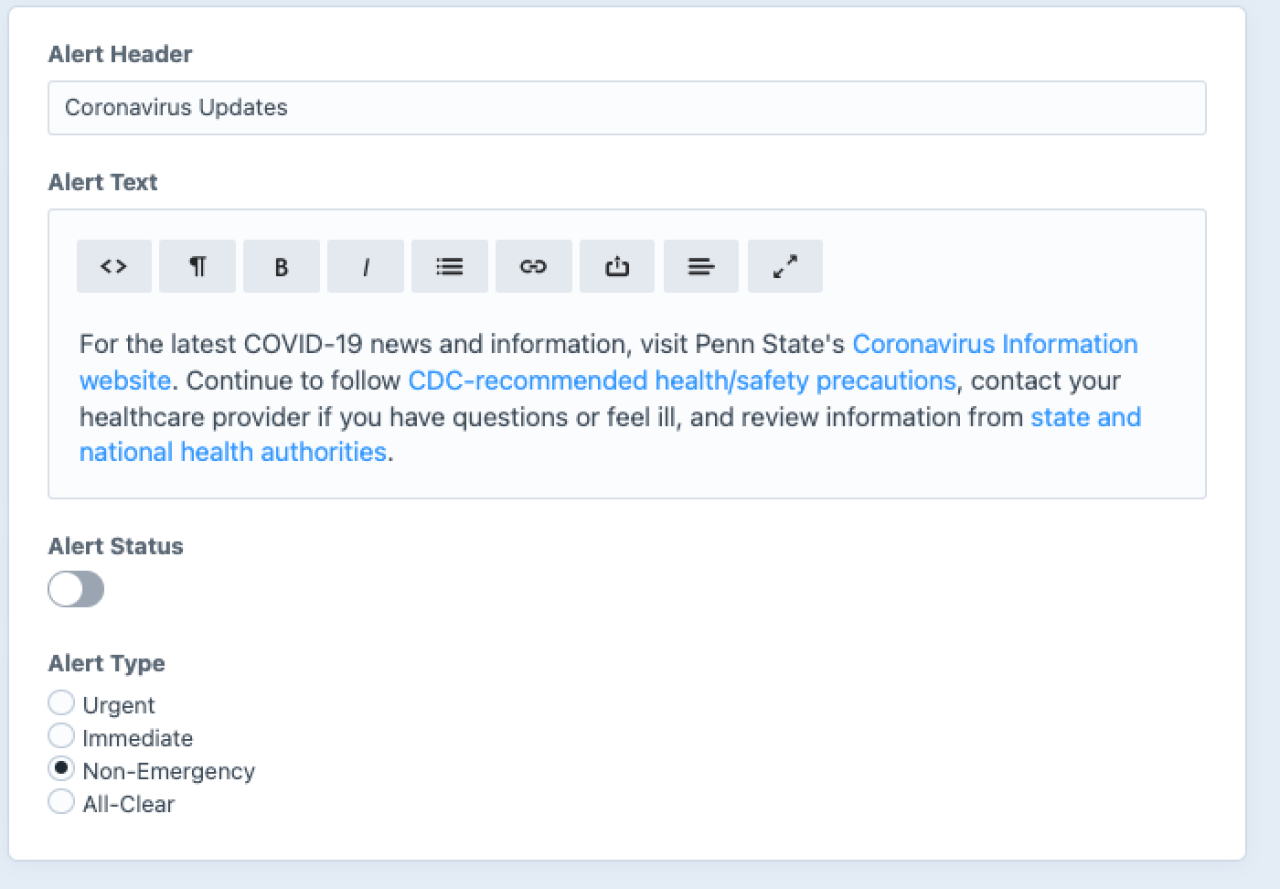
Site Search
The default search engine is the native Craft Site Search, but Google can be enabled if desired. You can control how search results are “separated” by adding search sections. A section of “events,” for instance, allows the user to limit the results to events only.
You can control which fields are indexed by the site search engine within Settings → Fields and checking (or unchecking) the box “Use this field’s values as search keywords.”
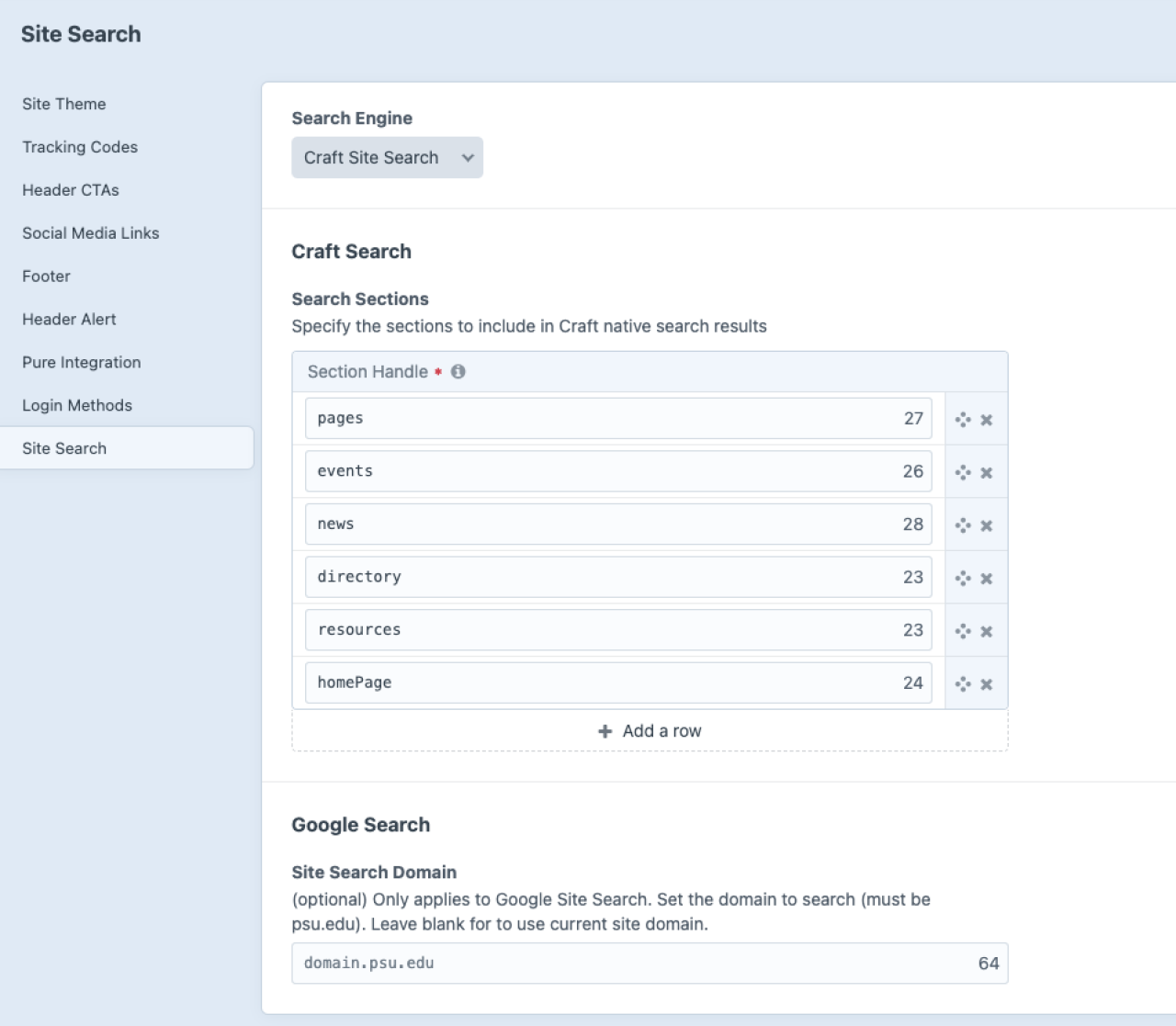
Login Methods
Login methods control how users register and login to the course. Choose Penn State SSO only, email login only, or any (to allow Penn State and email).
Footer Navs
While navigations menus are designed in the Navigation section of Craft, you can determine which navigation menus belong in your site's footer and in which order.